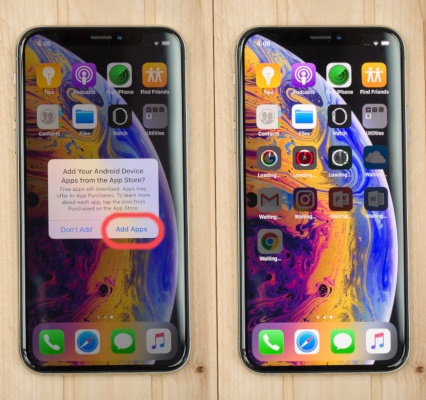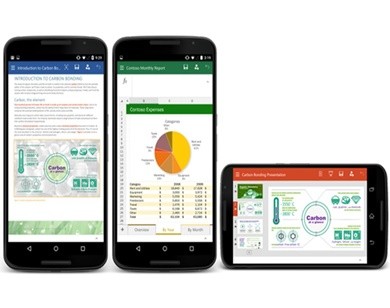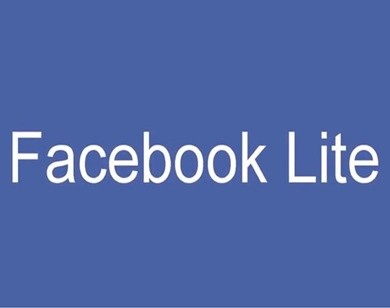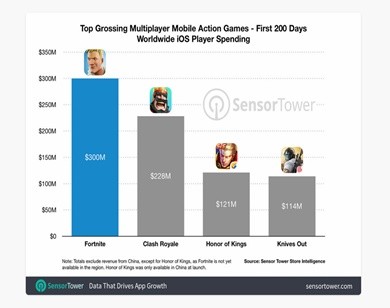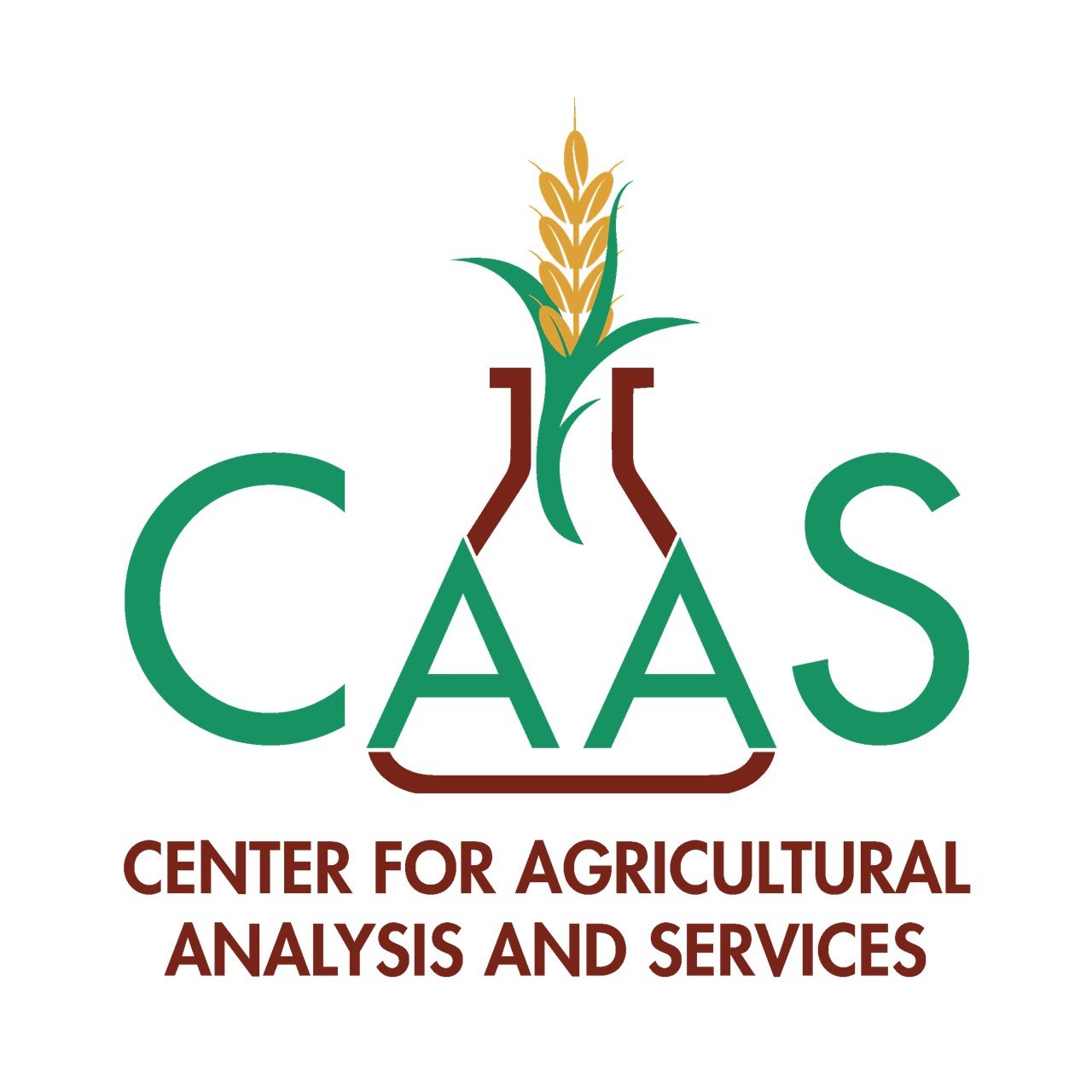Bạn đã quyết định chuyển từ hệ sinh thái Android sang iPhone? Đương nhiên, bước đầu tiên của bạn sẽ là thiết lập chiếc iPhone mới của mình. Nhưng làm cách nào để có được tất cả dữ liệu của bạn: danh bạ, ảnh, lịch từ một nền tảng này đến một nền tảng khác? Với những người chuyển từ thiết bị Android sang iPhone, Apple đảm bảo rằng quá trình này sẽ diễn ra một cách nhanh chóng và dễ dàng.
Để tránh những rắc rối không cần thiết cho người dùng, Apple đã phát hành miễn phí công cụ “Move to iOS”. Sử dụng ứng dụng, bạn sẽ có được trải nghiệm di chuyển dễ dàng và đầy đủ nhất.
Những gì bạn cần trước khi bắt đầu:
Kết nối Internet qua Wi-Fi.
Mỗi thiết bị còn ít nhất 50% thời lượng pin.
Bước 1. Bật iPhone của bạn, chọn ngôn ngữ của bạn, kết nối với mạng Wi-Fi. Khi bạn đến màn hình “Khởi động nhanh” (Quick Start), chạm vào “Cài đặt theo cách thủ công” (Set Up Manually) ở cuối màn hình.
Bước 2. Tiếp tục với các bước thiết lập. Thiết lập Face ID hoặc Touch ID (tùy thuộc vào dòng iPhone mà bạn mua). Khi bạn đến màn hình "Ứng dụng và dữ liệu" (Apps & Data), chọn "Chuyển dữ liệu từ Android" (Move Data from Android), sau đó nhấn "Tiếp tục" (Continue).

Bước 3. Bạn sẽ thấy mã gồm sáu chữ số sẽ cho phép iPhone của bạn thiết lập kết nối với thiết bị Android. Rời khỏi iPhone của bạn ngay bây giờ và chuyển sang thiết bị Android.

Bước 4. Trên điện thoại Android, tải xuống ứng dụng “Move to Android” từ Google Play Store.
Bước 5. Mở "Move to iOS" từ màn hình chủ của bạn và bấm "Tiếp tục" (Continue), sau đó bấm "Đồng ý" (Agree) trên màn hình "Điều khoản & Điều kiện" (Terms & Conditions). Nhấn "Tiếp theo" (Next) trên màn hình "Tìm mã của bạn" (Find your code) (bạn đã có mã đang chờ trên iPhone).

Bước 6. Trên màn hình “Enter Code”, nhập mã 6 chữ số vừa hiển thị trên iPhone của bạn. Sau khi bạn nhập chữ số cuối cùng, nếu mã đúng, điện thoại sẽ tự động kết nối.
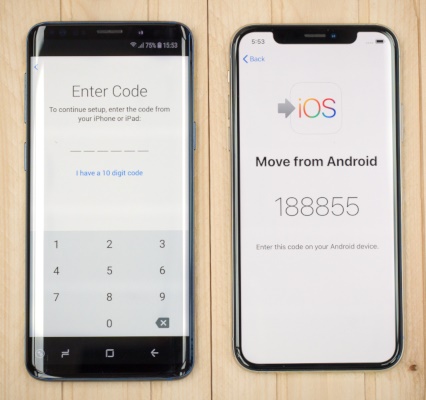
Bước 7. Sau khi các thiết bị kết nối, bạn sẽ được nhắc chọn các loại dữ liệu bạn muốn chuyển vào iPhone của bạn. Trừ khi có thứ gì đó bạn không muốn di chuyển, nhấn "Tiếp theo" (Next). Thao tác này sẽ chuyển tài khoản Google của bạn (bạn sẽ phải nhập mật khẩu của mình sau), tin nhắn, danh bạ, lịch, hình ảnh và video.
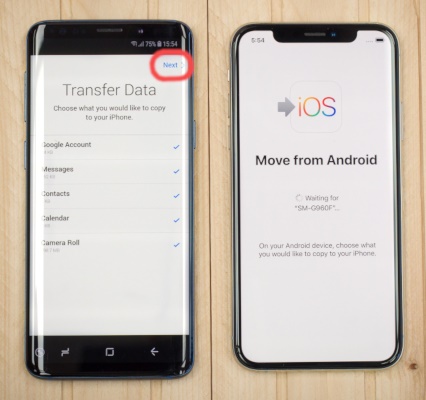
Bước 8. Chờ cho đến khi quá trình chuyển hoàn tất. Không chuyển sang các ứng dụng khác trên điện thoại Android của bạn vì điều này sẽ làm gián đoạn quá trình và bạn sẽ phải bắt đầu lại. Quá trình chuyển sẽ hoàn thành nhanh hơn trên điện thoại Android của bạn. IPhone sẽ mất thêm một chút thời gian để đưa tất cả thông tin vào các địa điểm được chỉ định của nó - các liên hệ vào ứng dụng Danh bạ, ảnh và video vào ứng dụng Thư viện, v.v.
Bước 9. Trên màn hình "Chuyển hoàn thành" (Transfer Complete) trên điện thoại Android của bạn gõ "Done". Trên iPhone, chạm vào “Tiếp tục thiết lập iPhone” (Continue Setting up iPhone) trên màn hình “Chuyển hoàn tất” (Transfer Complete).

Bước 10. Tiếp tục với quá trình cài đặt trên iPhone của bạn. Thiết lập Apple ID, iCloud và Apple Pay. Đồng ý với các điều khoản và điều kiện và tiếp tục bằng cách thiết lập Siri, App Analytics và True Tone. Các tùy chọn bạn chọn có thể được thay đổi sau đó từ menu Cài đặt trên iPhone của bạn. Khi bạn truy cập màn hình chính, bạn sẽ nhận được thông báo bật lên hỏi bạn có muốn iPhone tải xuống bất kỳ ứng dụng miễn phí nào phù hợp mà bạn có trên điện thoại Android hay không. Nhấn vào “Thêm ứng dụng” để chấp nhận. Bạn sẽ thấy các biểu tượng mới xuất hiện khi ứng dụng bắt đầu tải xuống. Sau khi ứng dụng được cài đặt, bạn đã sẵn sàng sử dụng. Hãy nhớ rằng thông tin xác thực đăng nhập của bạn sẽ không được chuyển.