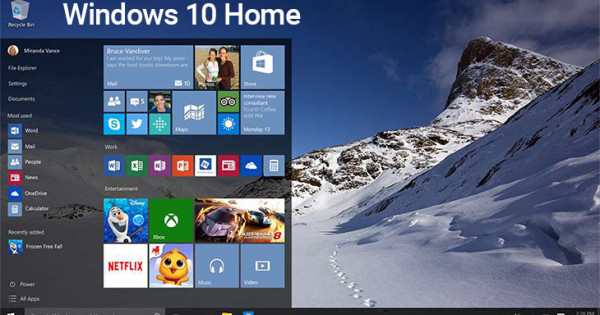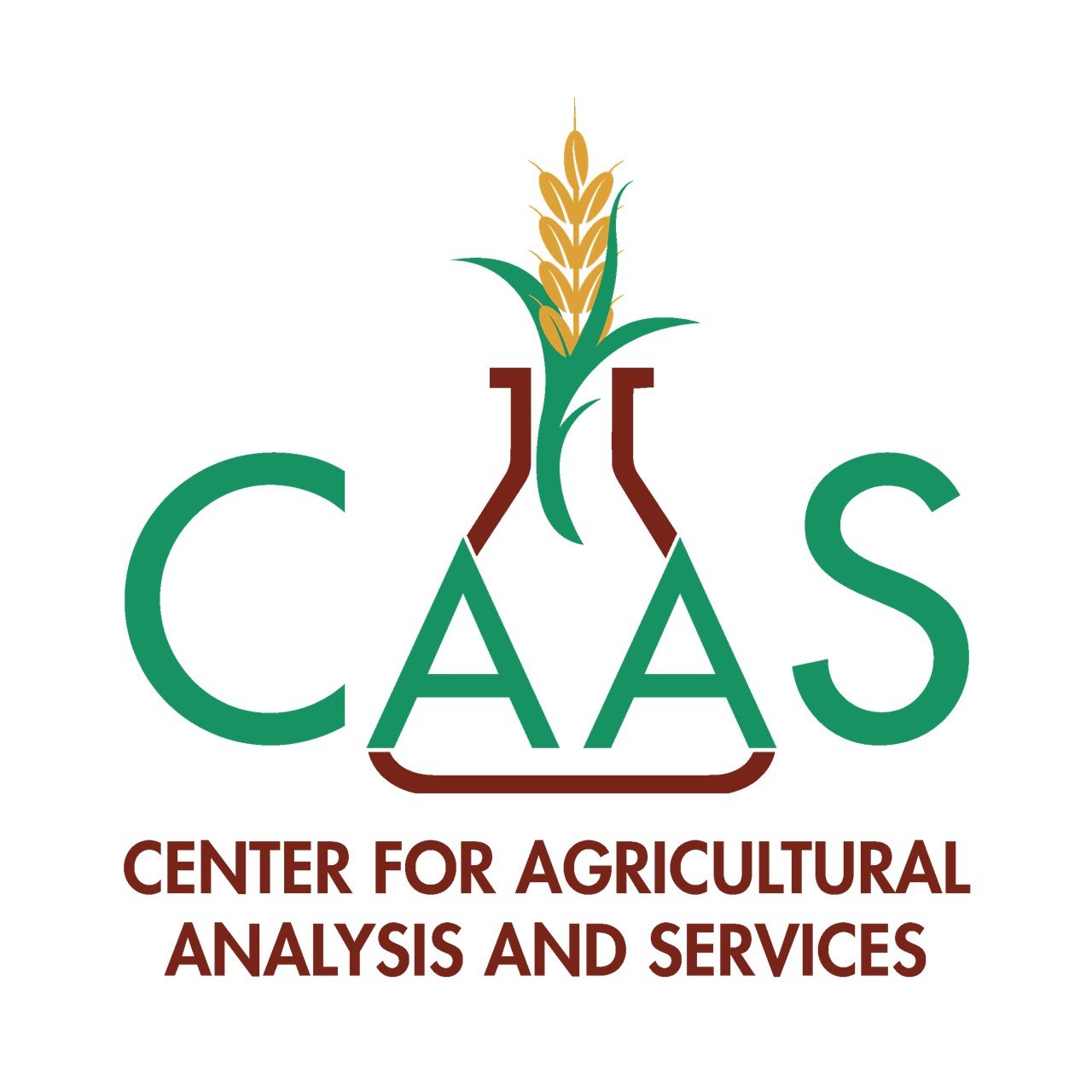Phím tắt thường dùng

Ảnh minh họa. Nguồn ảnh: Internet
Trên Windows 10, nhà phát triển đã tích hợp rất nhiều phím tắt cho chúng ta nhằm nâng cao trải nghiêm và tiết kiệm thời gian hơn khi sử dụng. Dưới đây là một vài phím tắt Windows thường dùng mà vô cùng hữu ích dành cho bạn.
- Ctrl + T: Mở tab mới trên trình duyệt.
- Ctrl + Q: Tắt trình duyệt.
- Ctrl + I: Viết chữ nghiêng trong Microsoft Word.
- Ctrl + Tab: Chuyển đổi qua lại giữa các trang của trình duyệt theo thứ tự từ trái sang phải.
- Ctrl + Shift + Tab: Chuyển đổi qua lại giữa các thẻ của trình duyệt theo thứ tự từ phải sang trái.
- Windows + C: Bắt đầu cuộc trò chuyện với Cortana.
- Ctrl + Shift + Esc: Mở Task Manager.
- Ctrl + Shift + T: Mở lại trang bạn vừa đóng.
- Ctrl + F4: Đóng cửa số của ứng dụng đang hiển thị.
- Ctrl + Shift + N: Mở một trang ẩn danh mới.
- Ctrl + Esc: Mở Start Menu.
- Ctrl + Alt + Tab: Sử dụng các phím mũi tên để chuyển đổi giữa các ứng dụng đang mở.
- Alt + Enter: Mở cửa sổ Properties của tập tin/thư mục đang chọn.
- Alt + F4: Đóng trang đang hiển thị.
- Alt + Tab: Chuyển đổi qua lại giữa các chương trình đang chạy.
- Alt + Esc: Chọn theo thứ tự một cửa sổ khác đang hoạt động để làm việc.
- Alt + F8: Hiển thị mật khẩu trên màn hình đăng nhập.
- Alt + phím mũi tên trái: Quay lại trang trước.
- Alt + phím mũi tên phải: Đi về trang phía sau.
- Alt + phím cách: Mở menu shortcut ở ứng dụng đang dùng.
- Backspace: Trở lại danh mục trước đó, tương tự Undo.
Pin to Jump List
Jump list là danh sách các tệp gần đây mà bạn có sử dụng. Để hiện Jump List của ứng dụng nào, bạn thực hiện nhấp chuột phải vào biểu tượng của ứng dụng đó trên thanh tác vụ. Bạn có thể di chuột qua mục đó và ghim mục đó vào danh sách nhảy để truy cập nhanh. Các mục được ghim sẽ xuất hiện trên đầu danh sách nhảy trong phần “Pinned”. Bạn có thể bỏ ghim mục đó để chuyển phần “Recent”.
Danh mục Windows Power User
Mặc định, Start menu không hiển thị các liên kết hữu ích như Device Manager. Nhấn ổ hợp phím tắt “Win Logo + X” để khởi chạy Power user menu. Danh mục Power User bao gồm các truy cập nhanh vào đủ loại các tính năng. You có thể dễ dàng truy cập Command Prompt hoặc PowerShell, thoát khỏi danh mục và các cài đặt hệ thống.
Dark mode – Chế độ tối
Nếu bạn đã chán với giao diện màu trắng và xám của các ứng dụng? Windows 10 cho phép bạn chuyển đổi giao diện qua chế độ tối – Dark Mode.
Di chuyển tới nút “Start” và click vào tùy chọn “Settings”.
Click vào “Personalization”, tìm đến mục “Colors”.
Chọn tùy chọn “Dark” bên dưới “Choose your default app mode”.
Print to PDF
Hầu hết chúng ta không sử dụng máy in trên máy tính. Tuy nhiên nếu bạn cần lưu tài liệu với định dạng PDF, tính năng Print to PDF có thể giúp! Chuyển định dạng tài liệu qua PDF giúp giảm dung lượng tệp và đảm bảo giữa nguyên bản nội dung được gửi.
Mở một tệp, theo đường dẫn “File > Print” hoặc nhấn tổ hợp phím “Control + P” để truy cập nhanh các tùy chọn in.
Chọn tên máy in giống như bạn hay chọn máy in trước khi in thì lúc này bạn đổi sang "Adobe PDF" hoặc "Microsoft PDF" đại loại là các nào có chữ PDF
Gõ tên cho tệp của bạn rồi lưu tệp dưới định dạng PDF.
Xoay màn hình theo mọi hướng
Bạn muốn trêu chọc bạn bè trong một buổi học nhóm? Đây sẽ là thủ thuật thích hợp để làm cho bạn bè có một phen bối rối đấy. Chỉ cần bấm tổ hợp phím Ctrl + Alt + D kèm theo phím mũi tên bất kỳ, màn hình máy tính sẽ lập tức dịch chuyển tương ứng. Những ai chưa biết đến thủ thuật này thì nghĩ rằng máy tính bị lỗi là cái chắc.
Trượt để tắt máy
Dù đang sử dụng PC nhưng bạn có thể trượt để tắt máy y như đang sử dụng máy tính bảng có cảm ứng siêu nhạy nữa đấy. Bạn có tin không? Windows 10 sẽ giúp bạn thực hiện điều này rất đơn giản bằng một vài thao tác nhanh gọn sau:
Bước 1: Tại màn hình Desktop, click chuột phải và chọn New > Shortcut và dán đoạn mã này vào ô màn hình vừa bật lên: %windir%System32SlideToShutDown.exe
Bước 2: Sau khi hoàn thành thao tác này, sẽ có một biểu tượng mới trên màn hình Desktop. Bạn có thể đặt file này tên gì cũng được, không quan trọng.
Muốn tắt máy bằng thao tác trượt, hãy click vào biểu tượng vừa được tạo ở trên, sẽ có một màn hình xổ ra kèm theo những dấu mũi tên chỉ xuống dưới. Nhấn giữ vào đó và kéo xuống, Windows sẽ lập tức tắt. Một thủ thuật khá thú vị đúng không nào?